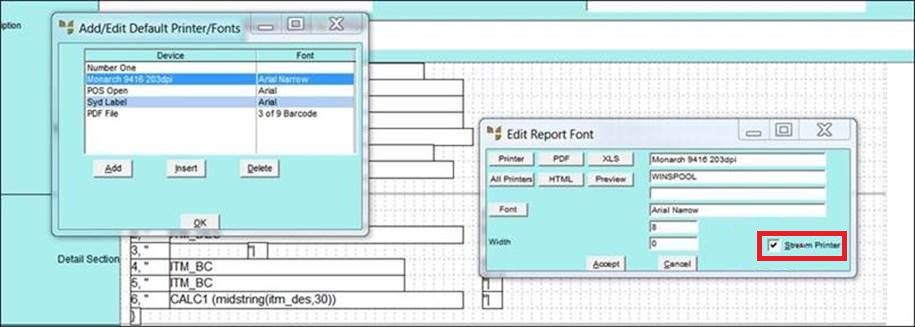
This section outlines some basic steps you can take to troubleshoot problems with Monarch label printers.
The most common issues with these printers are:
Before you log a call on the Micronet Assist portal, there are some basic checks you should do. The procedures below guide you through these checks. At the end of this topic, there are links to the manufacturer's printer manuals which provide more detailed information and troubleshooting for your specific printer model.
Yes – Go to the next step.
No – Micronet only supports Monarch brand printers. Please contact your printer manufacturer.
The four key model numbers supported by Micronet are:
Yes – Go to the next step.
No – Please contact the printer manufacturer direct. See below for details.
Yes – There is an error. Go to the next step.
No – Check the Other Scenarios below.
Yes – Go to the next step.
No – Check the Other Scenarios below.
Yes – Check the Other Scenarios below.
No – Follow these steps:
After approximately 3 seconds, the LED will flash red 5 times.
The printer will test print a calibration run with two test labels and will stop at the tear point on the printer.
Yes – If the LED is not lit, contact the printer manufacturer. See below for details.
No – Check that the power supply is properly connected and that the power point is switched on.
Yes – Did you add any new items where the description includes inverted commas (")? If so, you will need to remove the inverted commas from the description or item code fields. These cause errors in the printer.
No – Go to the next step.
Yes – Did you replace the thermal ribbon? If so, you need to calibrate the printer as in step 5 above.
No – Contact the printer manufacturer. See below for details.
Yes – Check that the printer driver is a Generic / Text Only driver. If it is not, your IT department will need to install the correct driver. If it is, go to the next step.
No – Go to the next step.
Yes – After using the steps below to check, go to the next step.
No – Add the printer by following the steps below.
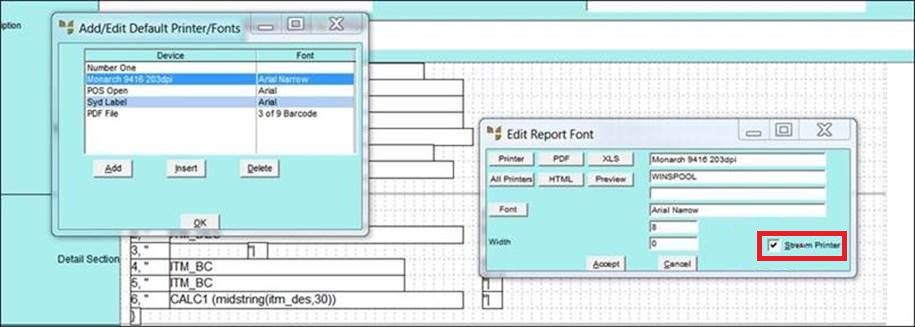
Ask your IT department to ping the label printer IP address via the CMD command from the driver setup to confirm that the printer is network ready and online.
Yes – Go to the next step.
No – Your IT department will need to sort out the problem.
Yes – the printer manuals (see the links below) contain troubleshooting checklists
No – log a call on the Micronet Assist portal.
Manuals for each printer model are provided on the manufacturer's website.
http://printers.averydennison.com/en/home/resources/service-and-support/manuals.html
Ethernet setup:
For problems you cannot resolve using the steps above, and for all other problems, contact Avery Dennison (the printer manufacturer) for support. You will need your Micronet invoice as proof of purchase. The contact number is 1800 224 404 (Paxar Corporation).